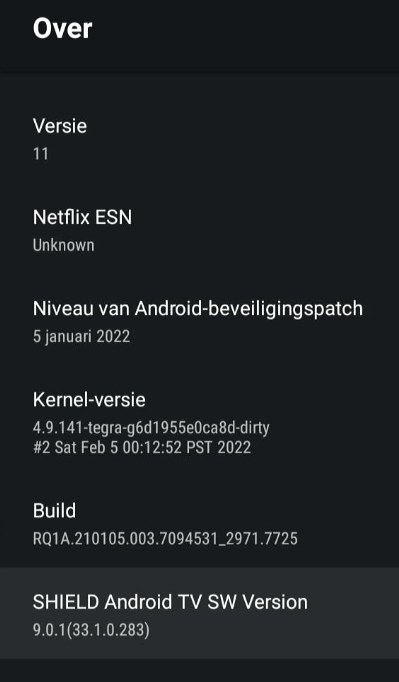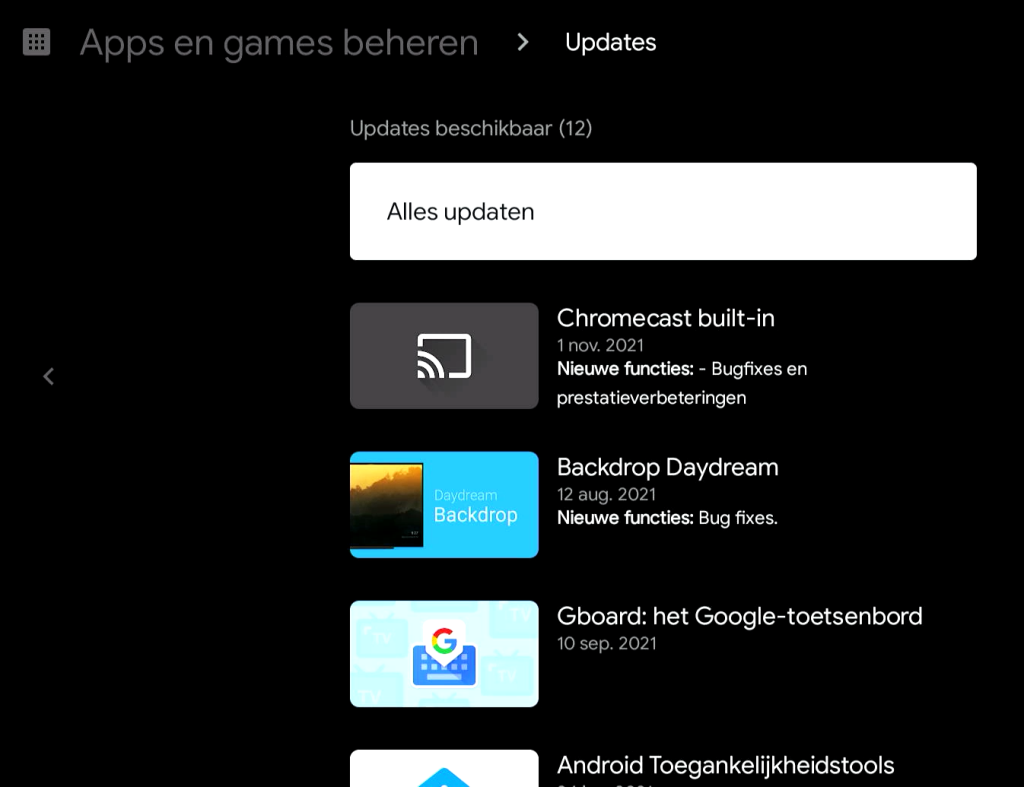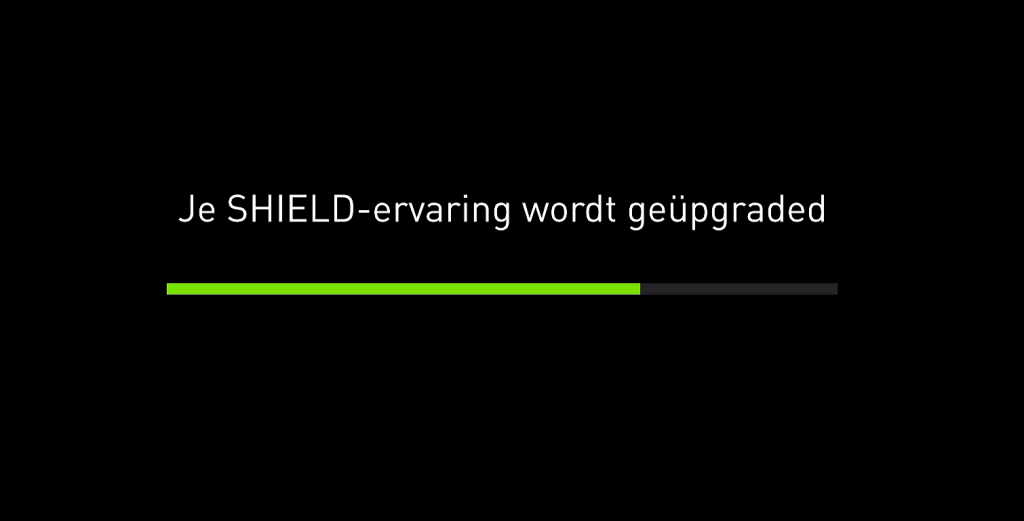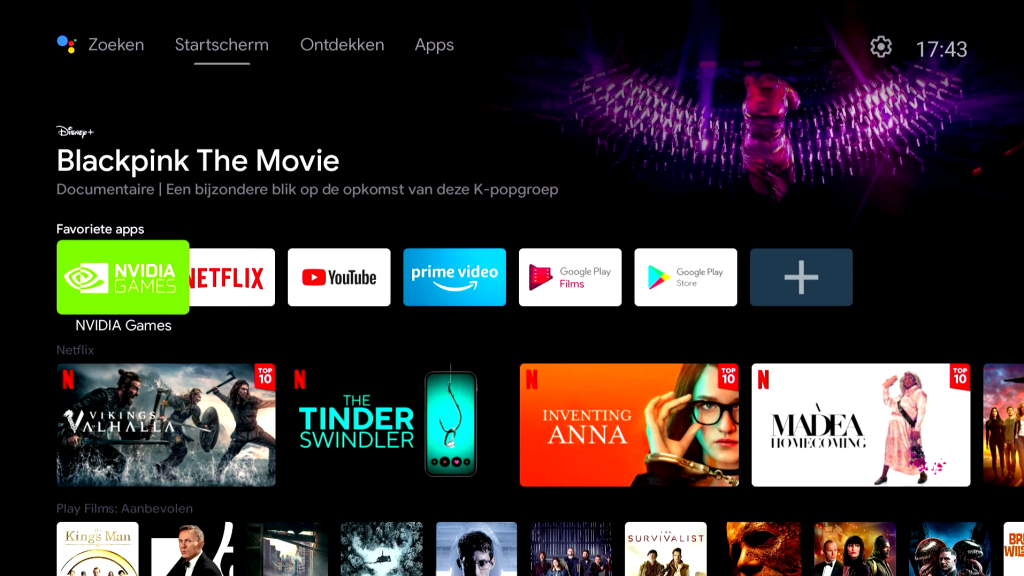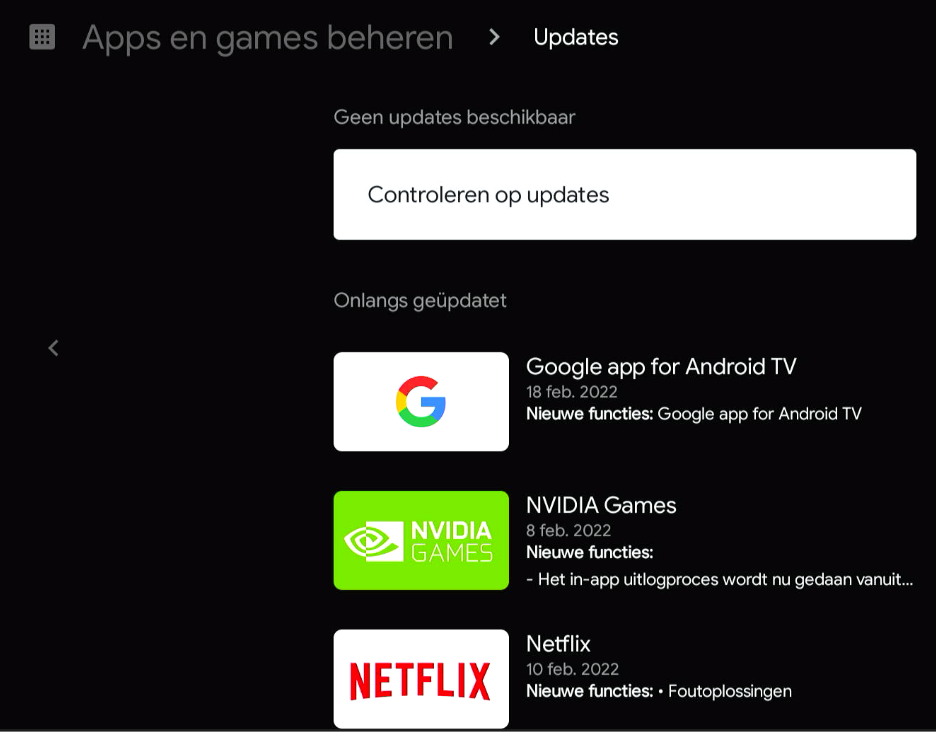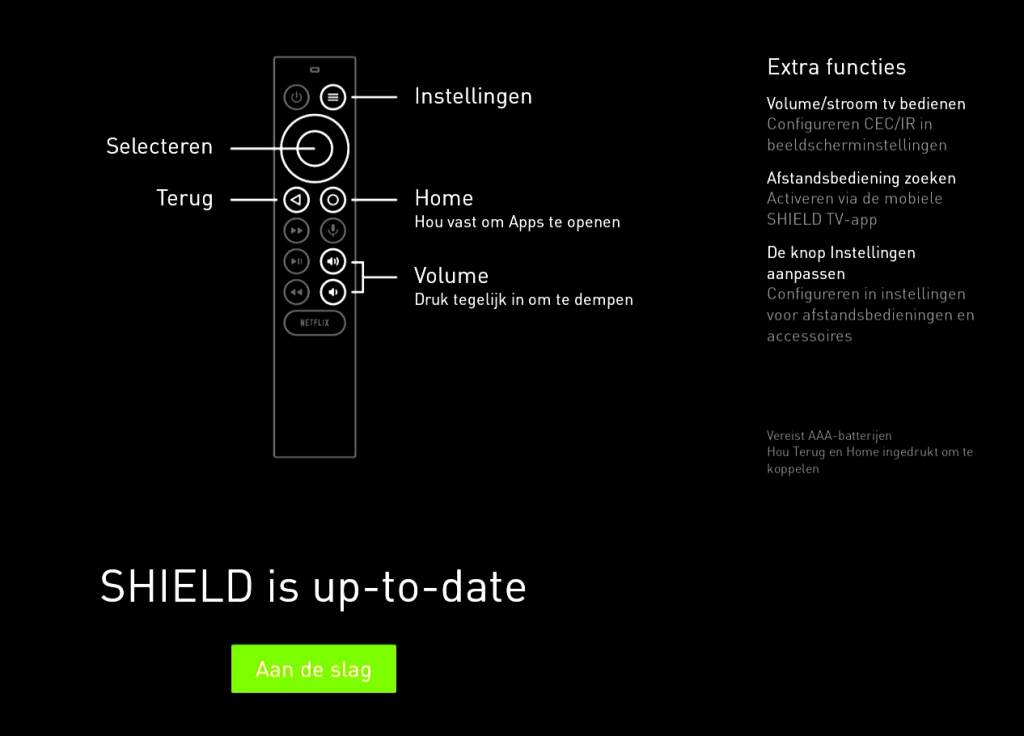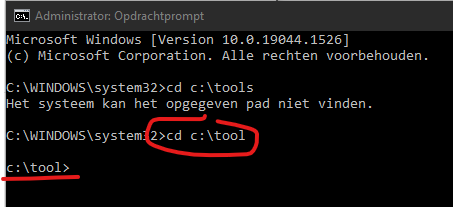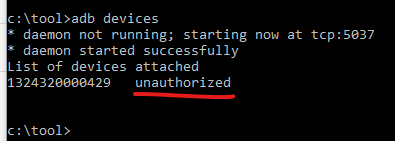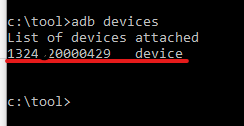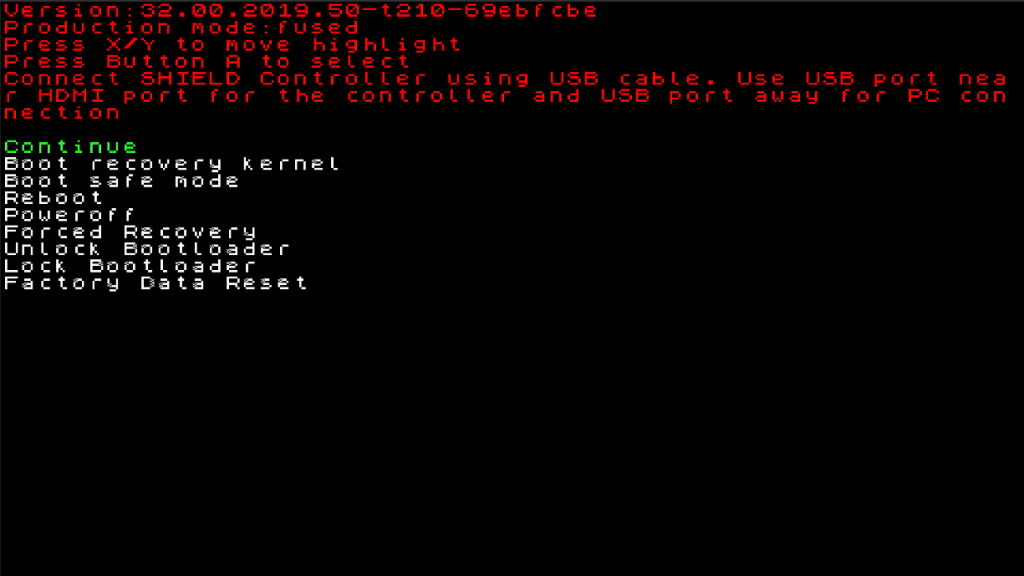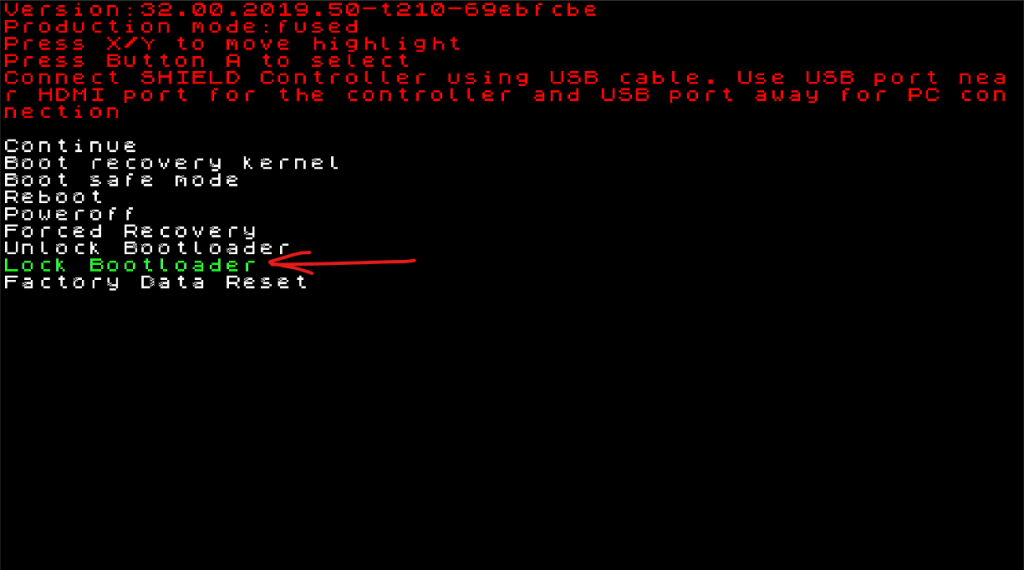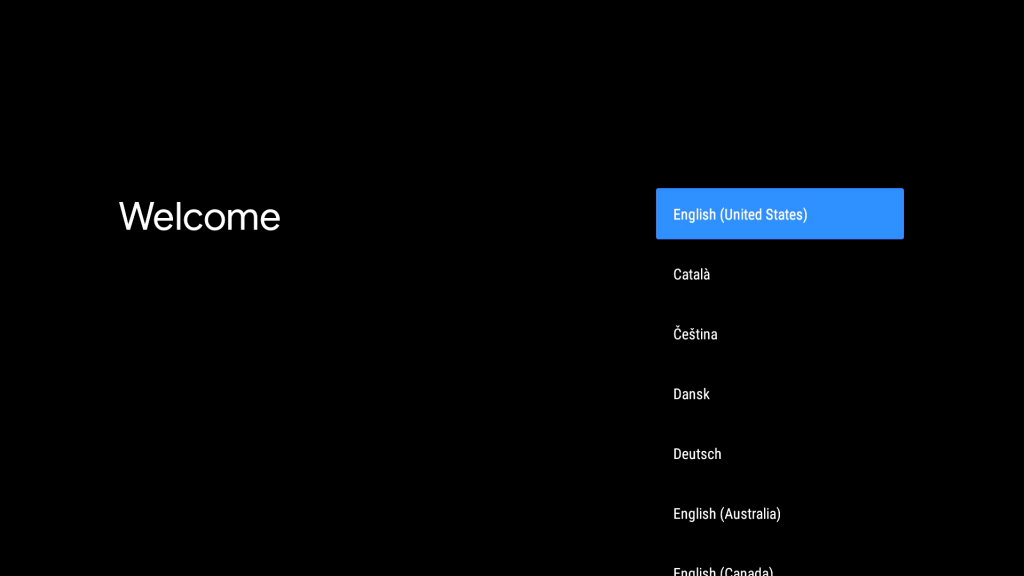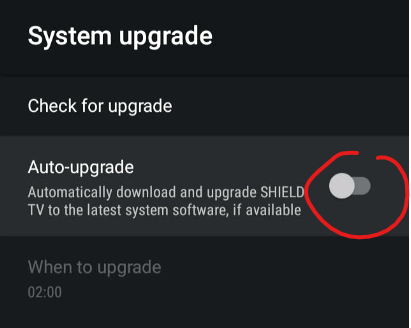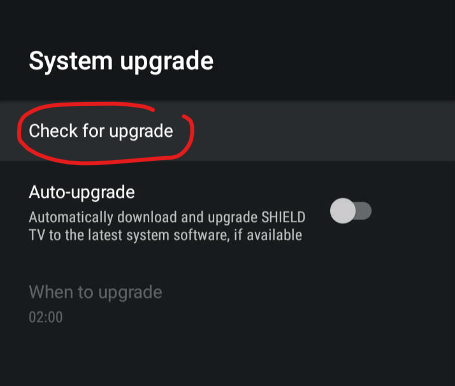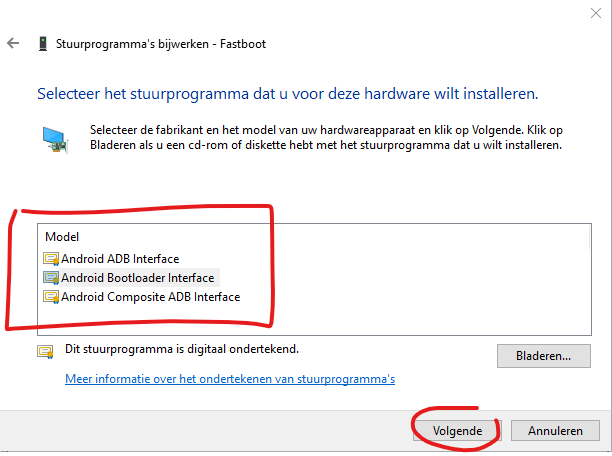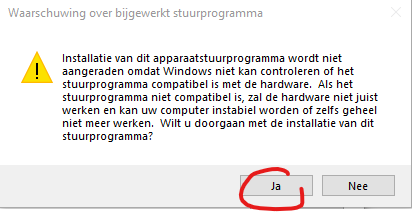Downgrade NVIDIA Shield TV (Pro) 2019 to v8.2.3 (full)
This page contains a complete guide in 12 steps for downgrading your NVIDIA Shield TV (Pro) 2019 back to NVIDIA Shield OS v8.2.3 (Android TV Version 9, build of april 2021).
Welcome!
If you read this, you probably also got sick and tired of (unwanted) updates and those unacceptable ads on the top of your home screen…. me too. Aaaand since the device is “fully open source” we can fiddle the hell out of it 🤟🏼
Downgrade to v8.2.3 in 12 steps (updated october 31, 2023)
- Hardware check
- Preparation, download files and unpack folders
- Connecting cables
- Enable developer mode & USB-debugging
- Open command prompt and navigate to adb.exe
- USB Connection check
- Load fastboot mode
- OEM unlock
- Flash images
- OEM lock
- Reboot
- Disable auto-updates and upgrades
[ Update: After 18 months still (april 3rd, 2023) ]
Tried latest firmware (9.1.1) last time…
Nvidia is working on updates always so I tried the latest 9.1.1 OS update for my Shield Pro. Unfortunatly Kodi 20.1 Nexus is running a bit better and I had my hopes up, for a little while at least.
After installing my Kodi-build it seemed to run smooth but after a while it started getting jittery and a got a freeze-frame-app for about a minute!? Even after full-debloating and turning of ALL Google background processes it still runs slow as fck.
Sigh, it looks like new hardware is needed on Android 11 (pushing ads and collecting telemetry takes around 35%-45% of capacity, wtf?).
Okay, quickly back to 8.2.3 again 🙂
My device is downgraded and in use for a whole year now and I’m enjoying every minute of it: No more app-crashes, better experience and superfast navigation and also switching between apps runs smooth as …. . It has truely never worked better and I’m amazed with the increase in speed when running back on 8.2.3.
But then again, I disabled alot of background services/apps
AND installed custom home screen this time.
My setup
Ultra fast but simple, local media player.
- Nvidia Shield TV Pro 2019
- Android 9 with Nvidia Shield OS 8.2.3 (april 2021)
- Disabled lots of (background-)apps, (guide here)
- [optional] Custom Launcher: Wolf
- Build RQ1A-210105……….. (january 2021)
- Apps used:
- Kodi 20.1 (+ Custom skin), with addons;
- Any phone or tablet with “Kodi Remote” or “Kore” for Android.
- Android 9 with Nvidia Shield OS 8.2.3 (april 2021)
- Shield TV remote (latest)
- Logitech MX Master
- Playstation Dual Shock 4 for SNES emulation
Okay, now skip the 💩
and let me get back my awesome player
Why downgrade (still)?
I made this page because I needed a complete manual and cheat-sheet for myself anyway and this way it can also be usefull for fixing your device.
This idea started out as a-simple-one-page-cheat-sheet and quickly grew into a couple of weeks with evenings of tumbling down a rabbit hole, eating funny cookies and dining with some wierd animals but in the end managed to made it work better, stronger and faster then ever. We’ve had it along, just didn’t realised it yet…

Now i’m getting a better understanding in the Android (TV) OS and its options, packages, features, inner workings and tools. It took a long time, lot’s of patients to get all required information, tools and software for this little box. Hang in there…
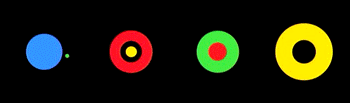
Hope this instruction will help to also fix YOUR Shield TV and bring back the ultra-fast mediastreamer and gameconsole that it can, and should be.
Around december 2021 NVIDIA released a major update for their Shield TV Pro, their very affortable flagship-4K-streaming-device (€ 200,- EUR or $ 222,- USD).
When bought in early 2020 my Shield TV was working perfectly,

When bought, the Shield TV Pro 2019 was working perfectly. Hooked up to my 4K screen the device was running Kodi perfectly for playing my Blurays over LAN. Audio passthrough also worked perfectly. No disc switching all the time!
Ever since the update to Android 11 and Shield TV OS 9.0.0 my device had become unworkable and took all the joy out of “watching a disc”.
In my research I noticed that more people are experienced the same issues and wanted to go back to the better build.
but every since Android 11, NVIDIA Shield OS 9.0.1
it was too running slow and caused many crashes.
Also those fckng ads in the home screen 🙁
and also hated the shitty advertising in the home-screen and disabling of third-party-app-support and accessibility to the OS.
Android 11 and Shield OS version 9.x
Shield OS 9.1.1 vs. 8.2.3
As a manufacturer there’s nothing wrong with updating your device to offer new features, apps and services but it seems that the lastest “upgrade” is only good for showing ads and monitoring your activities.
Ads in homescreen
An all new ad-pushing home screen happily welcomes you to all new Disney and Amazon content, now needly embedded in your home screen.
And no way to turn them off, even when removing the apps that the widget promotes. Aaaah. 🙁
Background processes
Also with many renewed background processes to keep your active apps stuttering and clattering while google and partners recieve, and get to push and recieve, all kinds of information from and to your device.
Telemetry
Telemetry data collecting has also ‘upped the ante’ and google and partners know every event in their little spyboxes. 60% capacity is lost for this 💩
All in the name of ‘just trying to send you personalized ads’, that you MUST agree to when installing for the first time… you didn’t read? 😆
Slowing down device drasticly
With this new update, the device slows down drasticly and creates alot of new errors and crashes in Kodi and Plex-app.
So playing your own high-res media has become unworkable and sucks all the joy out of the experience. 🙁
Laggy playback and audio stutter
Somethimes video would play with the audio out of sync. or start stuttering and clacking.
Kodi crashed everytime because of (internal) caching issues. Wich is now solved in newer release.
Audio passthrough not working
DTS, DTS-HD MA and EAC3 5.1 and 7.1 surround codecs weren’t playing properly and lagging sometimes.
Didn’t look into it…but my sound system did not recognize any codec. 🙁
Overall unworkably slow
After two months of more irritation whenever I turned on the device, would watch something for 20 minutes and then again get surprised by a crash, notification or laggy (audio) playback and/or navigation and yet another new Disney 💩 on my screen…
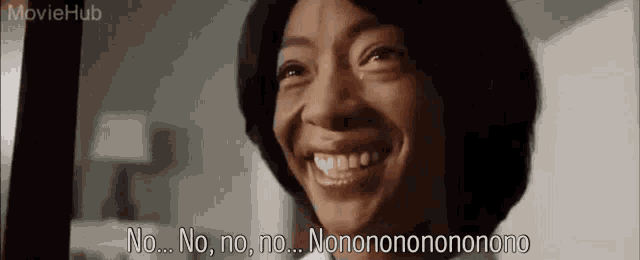
Like grandma , the Shield was having some internal issues 🤣 but damn she nails this scene 👏🏼👏🏼👏🏼
Option A: Try to solve issues and keep upgrading
I tried every possibility and nothing worked: reset, uninstall (app-)updates and even factory reset (twice).
Okay, maybe NVIDIA is working on a fix, I thought… there MUST be more shield-users with these problems. So I tried to contact support via mail, facebook, twitter and even filled in a few stupid forms on their websites and this forum . Check out the threads with many different problems after the release…damn.
Nice: some “fixes” from NVIDIA
After a few weeks of no response I searched the web, yet again. Signed up for NVIDIA SDK and searched ‘within the organisation’ on their pages, social media and forums/fora. Starting to find more and more users there, and on youtube that are experiencing the same problems…finally some action from the manufactorer.
Requested a hotfix @NVIDIA by mail; and got it (eventually)! I got my hopes up again. NVIDIA rules! 😀
[Update] Downloaded public release / hotfix 9.1.1 and it also didn’t work for me, still the same issues that I had before in earlier versions. For some people it fixed all their issues so that’s good.
Option B: Smash with hammer, buy a different device.
It nearly got up to that point , yeah. (Now, as of late 2023, I recommend spending a bit more money on proper hardware and simply run Libreelec with Kodi. Because Shield-hardware does NOT support the AV1-codec)

Before this release… 8.2.3
Earlier it all worked like a charm in april of 2021 and it was the best media device I’ve bought in years. Fast hardware with full options, in a little box that consumes little energy and plays ALL 4k HDR formats with ALL audio codecs supported. Everybody happy, Jeej.
But no worries: I held on to my patients, counted to 10 and started writing this page
Best solution:
Downgrade Shield to v8.2.3
After a few long evenings of web searches and some ‘Android-adb-readin-up’ I’ve discovered too many details, directly from NVIDIA SDK 👏🏼 with additional information found on several discussion groups social media, forums and also Google Android SDK. It was a hassle to find the right tools and versions to make it all work.
Because damn: There is sooooo much misinformation and/or clickbait with outdated 💩 out there 99,9%
After my own struggle the first time around, I started making this guide. Along with software downloads with proper drivers and step-by-step illustrated help.
Hopefully this will ease the process for you.
Hardware checklist
Below a checklist to make sure you got everything you need to complete the job.
- NVIDIA Shield TV (Pro 2019), [current version 9.0.1 (33.1.0.283)]+ Power supply
- HDMIcable, and MUST STAY CONNECTED AT ALL TIMES to;
- Screen , Display or recorder (HDMI);
- USB-wired-Keyboard or NVIDIA Game Controller;
- Windows PC or laptop (Win10 Pro x64 Phoenix OS used in this example);
- USB male-to-male-cross cable (it’s the only way, tried networking: not supported);
Preparation
To proper downgrade your device, you need to prepare two folders.
These are original files (copy of) Android SDK and Nvidia SDK put in the right order, and just in case Nvidia removes them from their servers in the near future.
| for NVIDIA SHIELD TV *PRO* 2019 FW 8.2.3 | ||
|---|---|---|
| Drivers, for windows (adb + fastboot) ‘extract to c:\driver’ | Download | ~1MB |
| Command tools & 8 Images files ‘extract to c:\tool’ | Download | ~840MB |
- Download files above and extract them in the root of your c:\ drive (easier to follow)
for other hardeware, like 2015-, 2017- & Tube-models etc. check;
This will create two folders ‘c:\tool’ and ‘c:\driver’
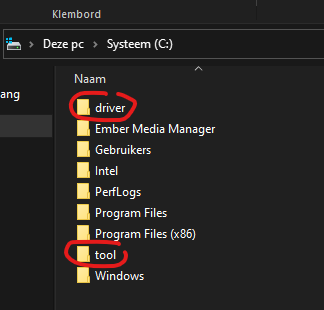
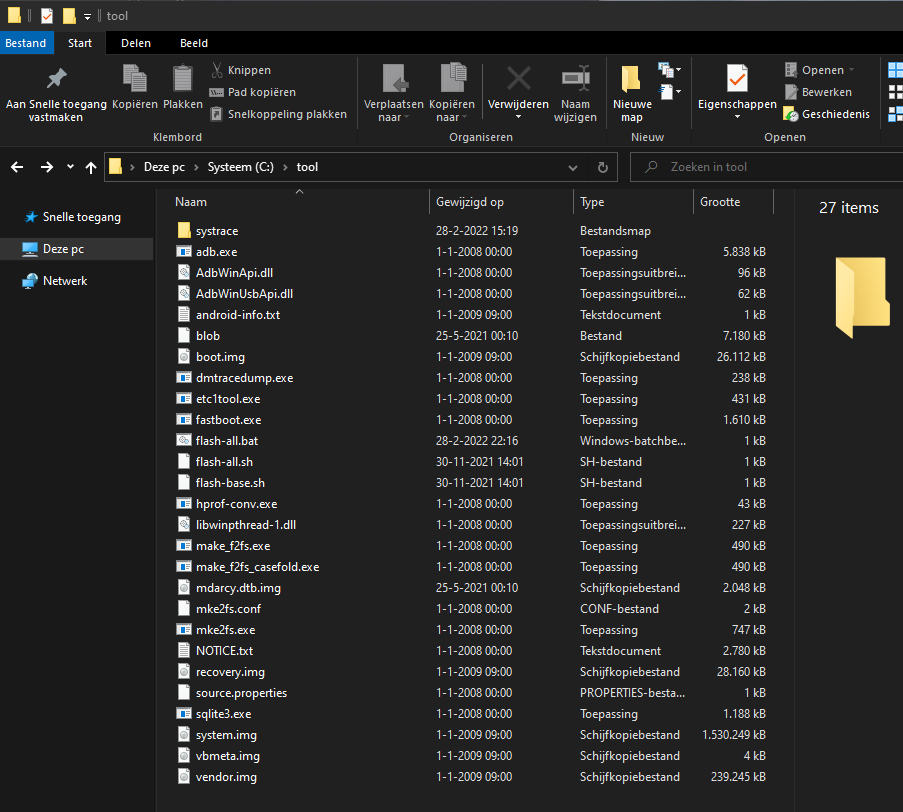
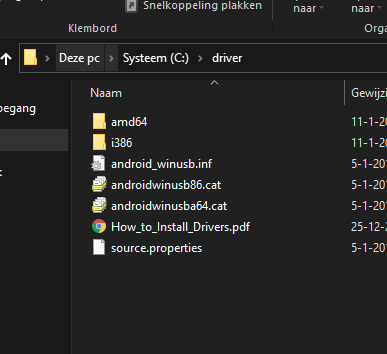
Enable Developer mode & USB Debug on Shield
Simply enable developer mode in the Android settings on your Shield device
- Settings – > Device settings -> About
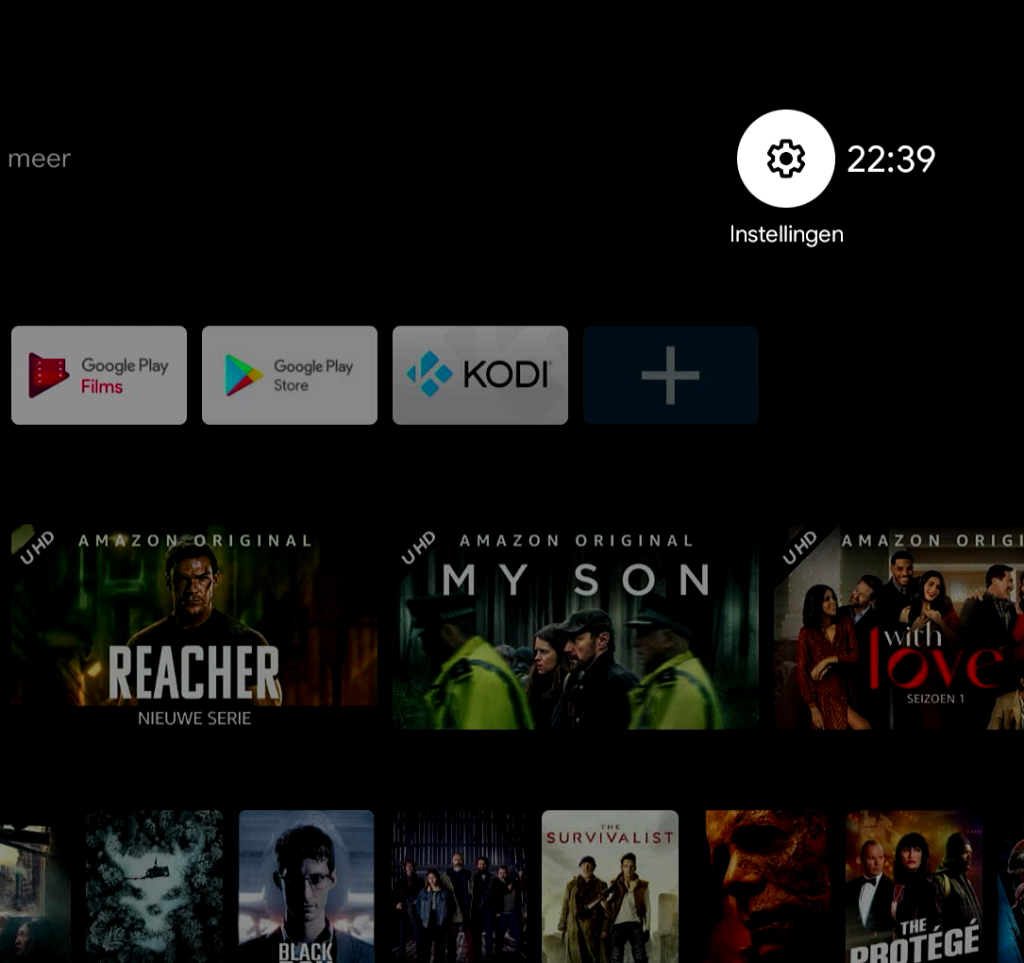
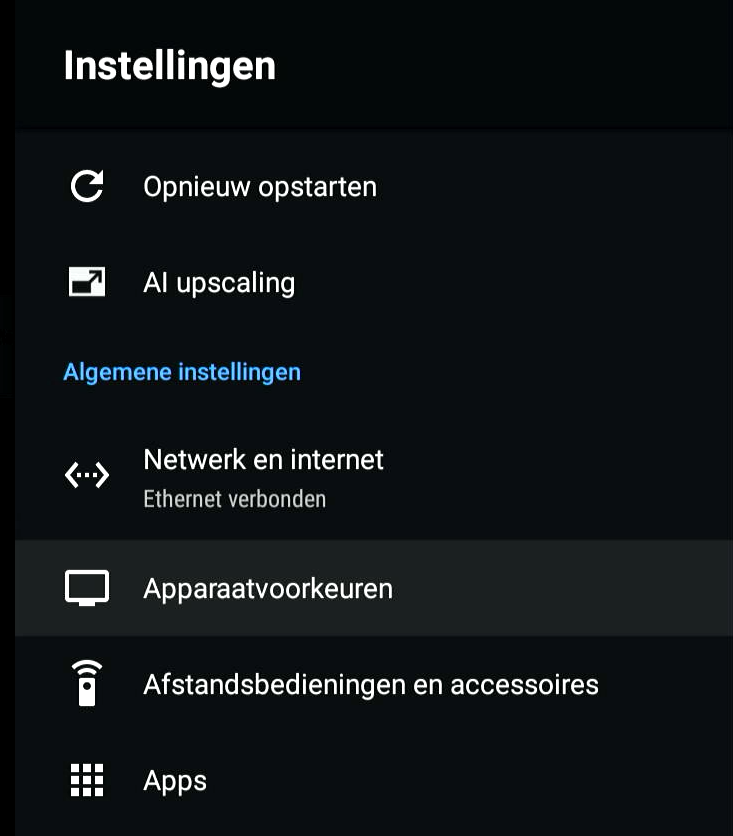
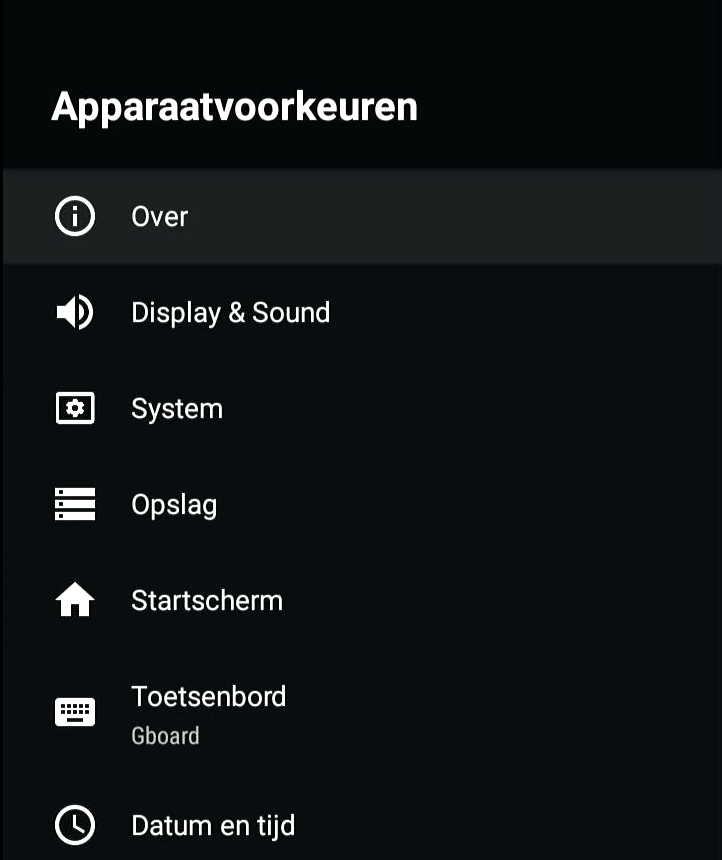
- Tap 5x fast on -> Build
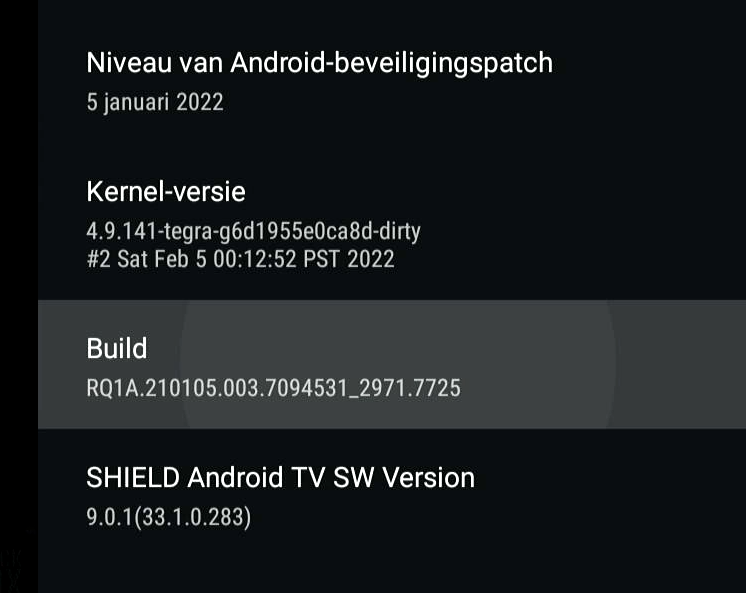
this will bring message pop-up with confirmation
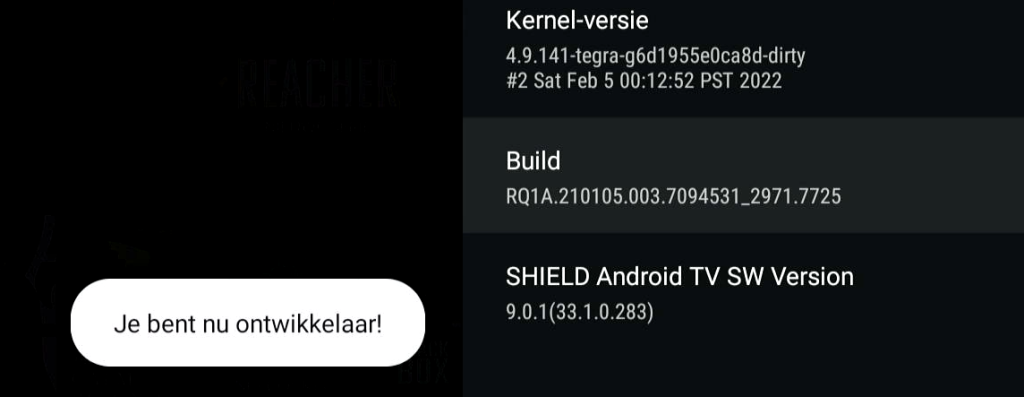
Acknowledged!
- Now go back one step to
- -> Device settings -> and scroll all the way down to
- -> Developers options
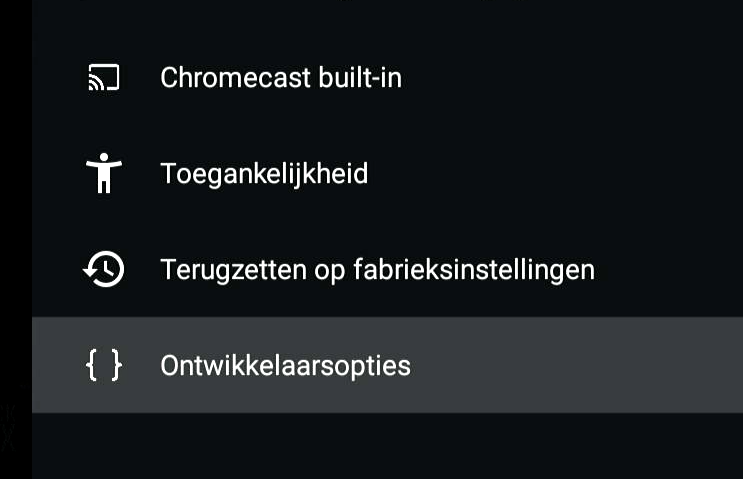
scroll down to
- Enable -> USB-Debugging
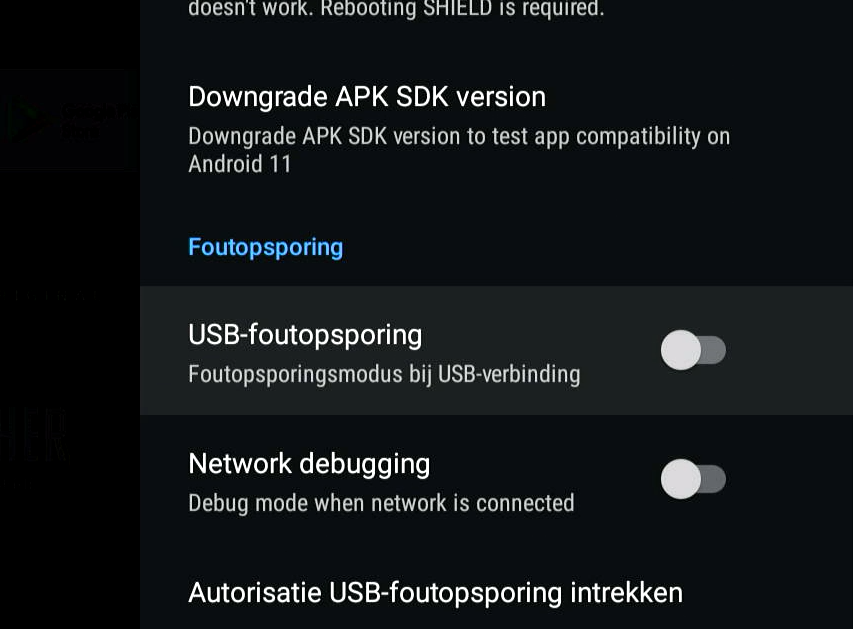
This window will pop-up
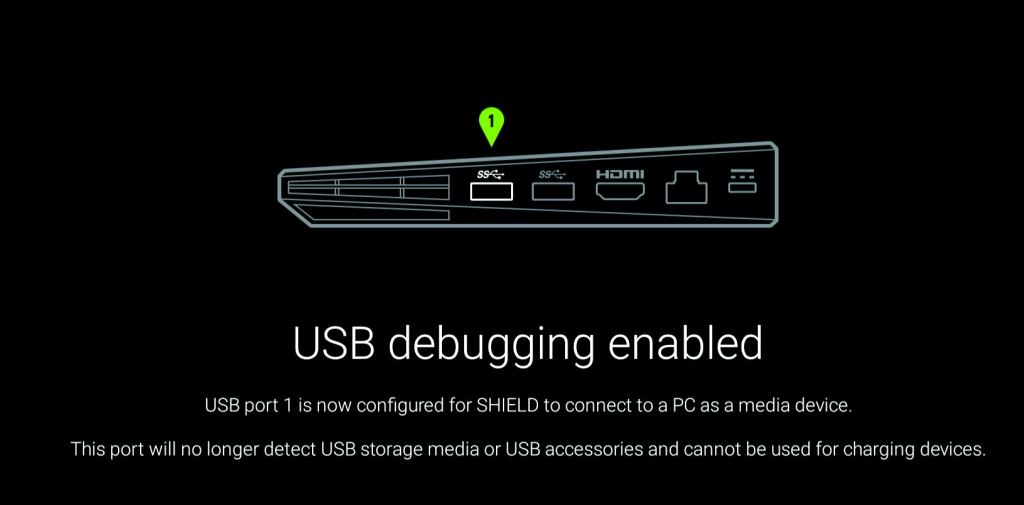
you are are now ready to connect
Connecting cables
First, two mandatory steps:
HDMI cable must be connected to a screen at all times!
Hotplugging the keyboard not supported (in fastboot mode),
also keep it connected at all times!
- Connect all cables, like so;
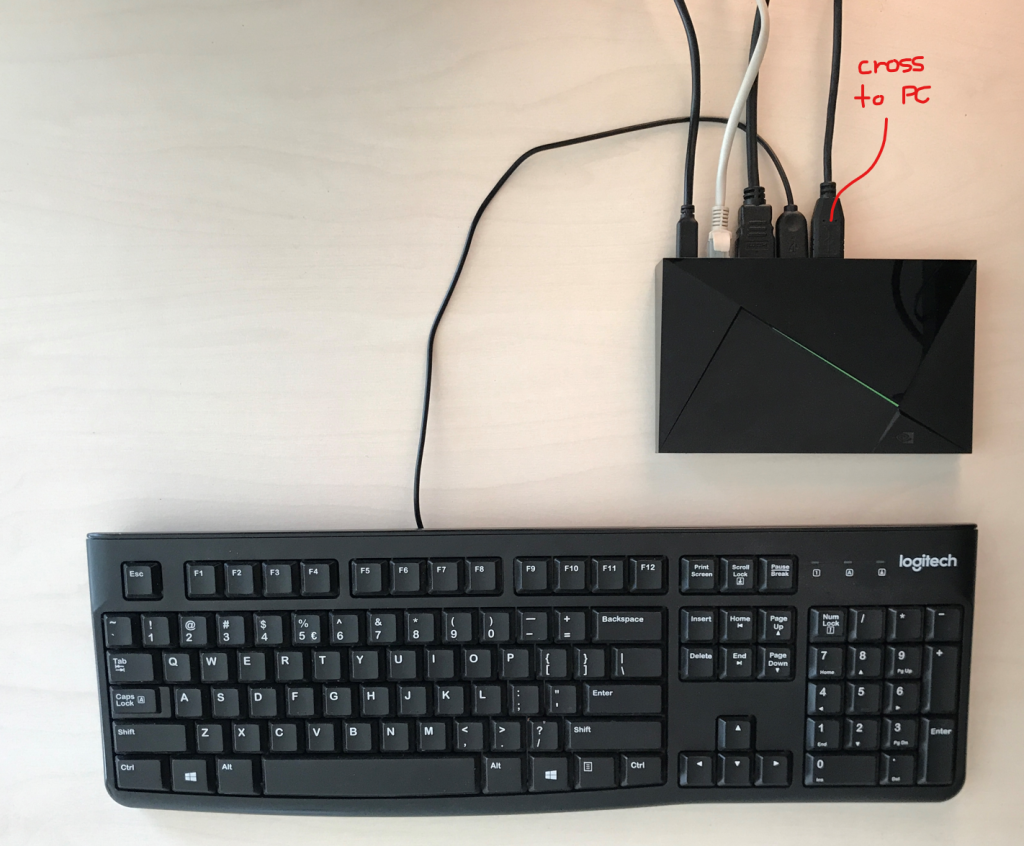
When connecting the USB-cross cable Windows 10 should automaticly recognize the device
and should open up a explorer-window with the Shield-shared-folder
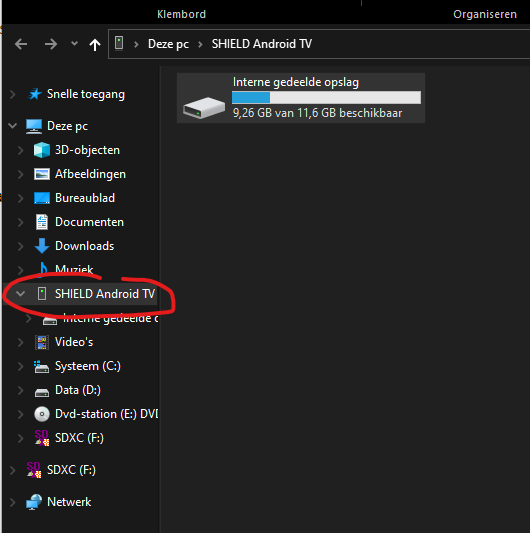
if not: install ADB driver manually instructions here.
In my case: ADB Device was auto-installed by Windows but
I had to install the driver for ‘Fastboot-mode’ manually
Command prompt
Now that the NVIDIA Shield is connected and the ‘ADB is recognized’ by windows,
we need to open up a command prompt in administrator mode:
- Press Windows START and type ‘cmd‘,
- right-click on ‘Command prompt’ and choose
- ‘Open as administrator’
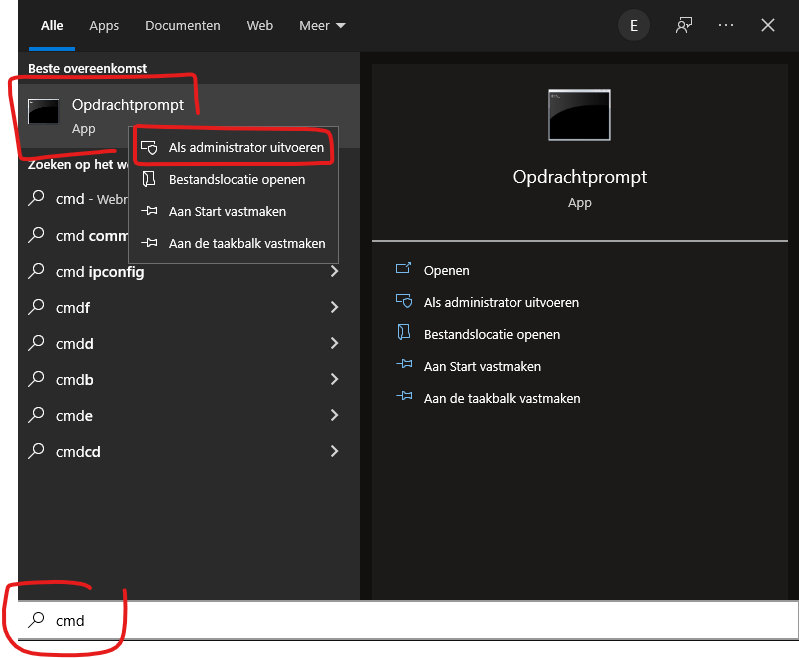
- navigate to c:\tool by typing the following command:
cd c:\toolLet’s connect!
USB Connection check
Now we can check if adb.exe can connect with the device (adb-daemon-service starts automaticly)
- Type command:
adb devices- Use the remote controller (or keyboard/gamepad) to authorize, select ‘Allow’
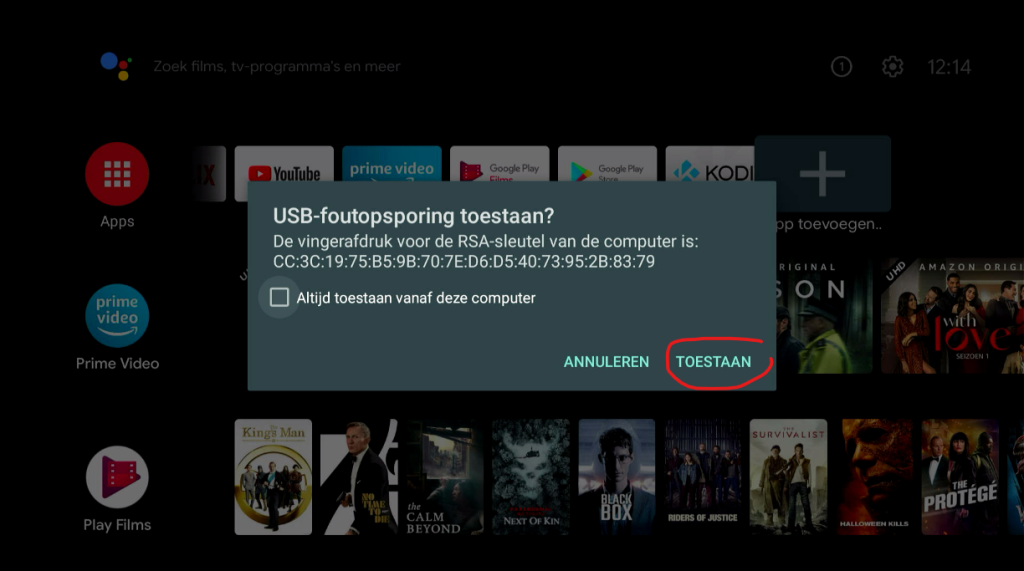
- (re)Check if adb.exe is now authorized, by typing in the command window again:
adb devicesOkay, device connected and you are ready to load fastboot mode 🙂
Load Android to ‘Fastboot mode’
Android bootloader on Nvidia Shield TV can be loaded in 3 ways, with
With (Shield) Game controller
Reboot to ‘fastboot mode’ is also supported with the NVIDIA game controller
- Unplug power adaptor
- Press and hold A+B buttons
- Plug-in power adaptor
- Release A+B after few seconds
fastboot screen appears;
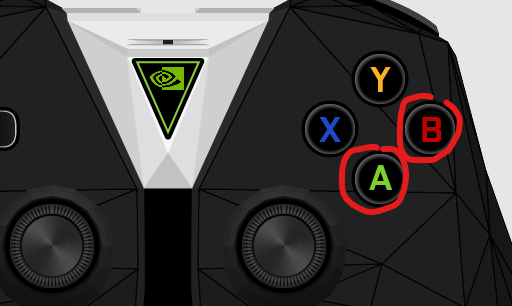
Wired-USB-keyboard
Reboot to ‘fastboot mode’ is only supported with a wired USB keyboard (no hotplug support!)
- Unplug power adaptor
- Press and hold A+B keys
- Plug-in power adaptor
- Keep holding A+B
fastboot screen appears.
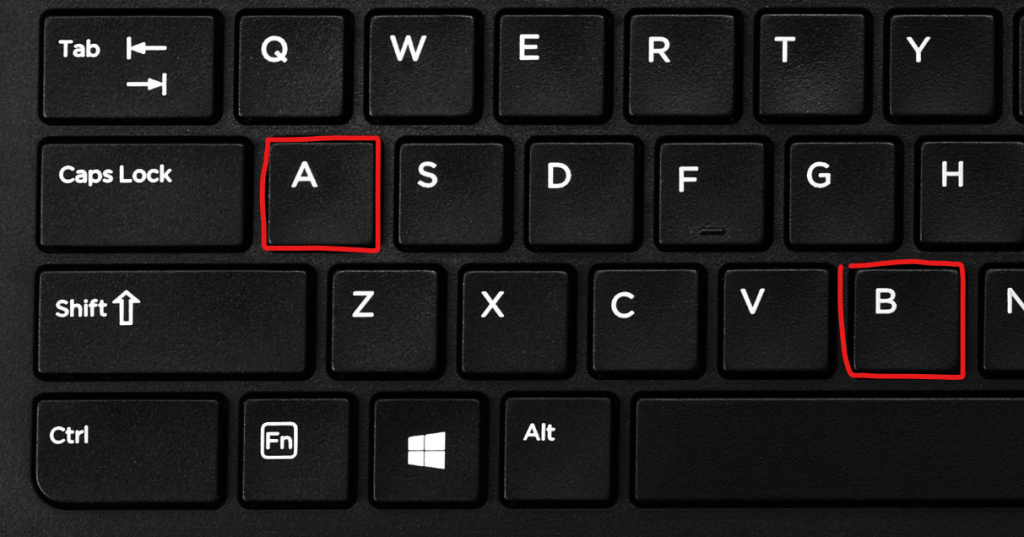
Output will be, or similar to;
🤟🏼 Congratulations; you are now in ‘fastboot mode’ 🤟🏼
continue with a fastboot-connection check.
Fastboot connection check
Similar to ‘adb.exe’, we now have to switch to ‘fastboot.exe’ and its USB connection. To make sure this works, follow these steps:
- In the command prompt, type:
fastboot devices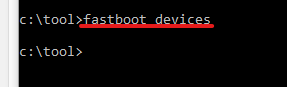
If the output is empty, no device is recognized.
This means that the ‘fastboot USB driver’ has to be installed manually.
This was nescesarry in my case: After manual installation, continue to next step
- In the command prompt, (re)type to check the connection (at any time)
fastboot devices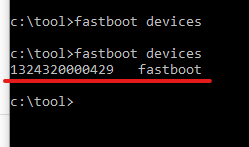
After the ‘fastboot mode’ is connected continue with the OEM unlock
OEM Unlock
Before downloading and flashing the images to the device we have to unlock the bootloader.
- Select ‘Unlock bootloader’
- with keyboard press ‘ENTER’ or gamepad ‘A’
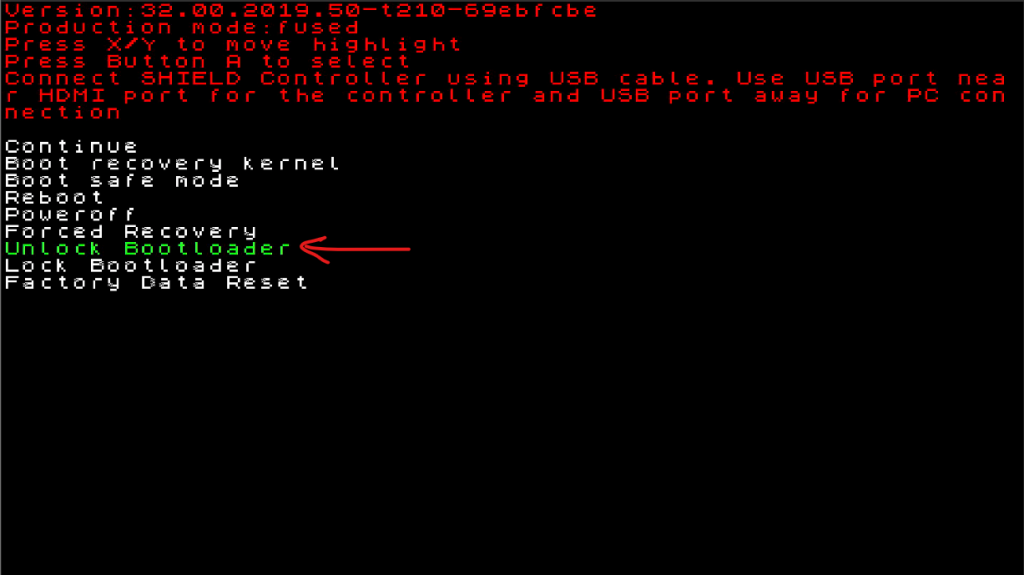
- Select ‘Confirm’
- with keyboard press ‘ENTER’ or gamepad ‘A’

Bootloader is now unlocked! Continue with flashing the images…
Flash images
Once the devices’ OEM is unlocked, we can proceed with
flashing the bootloader and Android- and NVIDIA-OS images.
This will only work if the Fastboot connection check was succesful
- Switch back to the command prompt again and type/copy the following commands;
Rule by rule, in this order (!important)
fastboot flash staging blob
fastboot flash boot boot.img
fastboot flash recovery recovery.img
fastboot flash dtb mdarcy.dtb.img
fastboot flash system system.img
fastboot flash vendor vendor.img
fastboot flash vbmeta vbmeta.img

On the ‘fastboot screen’ progress is also shown;
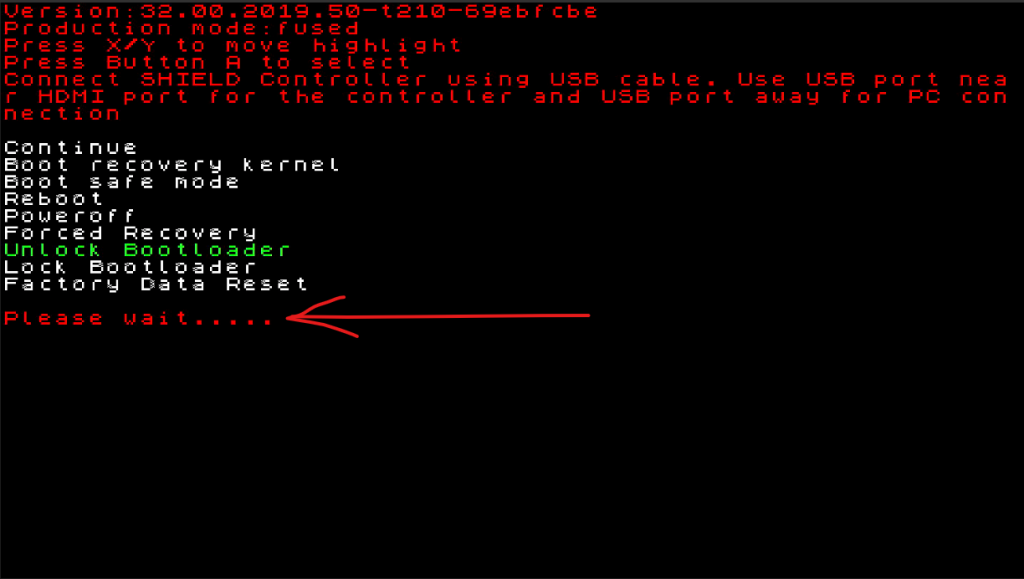
After putting in all commands and
therefore all the images are stored on the Shield device we can lock OEM again.
If this step FAILS the Shield logo will appear
and device keeps rebooting over and over untill infinity (and beyond)
Repeat the commands above again and check if every rule is [OKAY] in the prompt window,
and/or check for errors in previous steps.
OEM Lock
After flashing all images to Shield device, we can lock OEM again.
This will erase all data on your device!
- Select ‘Lock bootloader’ with keyboard or gamepad
- Select ‘Confirm’ with the keyboard/gamepad
Now the Shield device is ready to load ’the old OS’ again, next step is reboot.
Reboot
Now that all work is done, it’s time to reboot the device back to april 2021 🙂
- Choose ‘Reboot’ in the ‘fastboot screen’
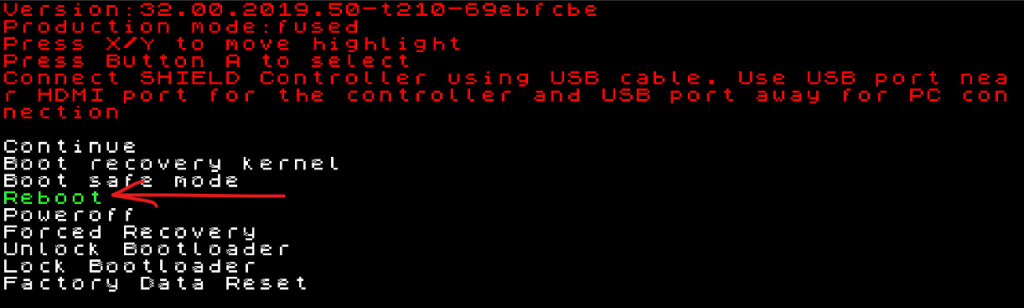
The device will now reboot to the desired OS
Be patient, the first time takes longer to boot (for me 2 minutes)
After rebooting, the Shield device will startup the initial setup wizard.
- Complete the initial wizard, like usual.
- You can now check your version in -> Settings -> Device settings -> About
Downgrading is now done, disable auto-upgrades in the next step
Disable updates
Once the downgrade, reboot and the initial wizard is complete the device is ready to use,
however Android TV OS is by default set to upgrade to the latest OS version,
wich we try to avoid in this case.
- Go to -> Settings -> Device Settings -> About -> System upgrade
- And DISABLE the ‘Auto-upgrade‘ option.
- Next the ‘Check for upgrade’ option
- And choose ‘When upgrade is available’ option
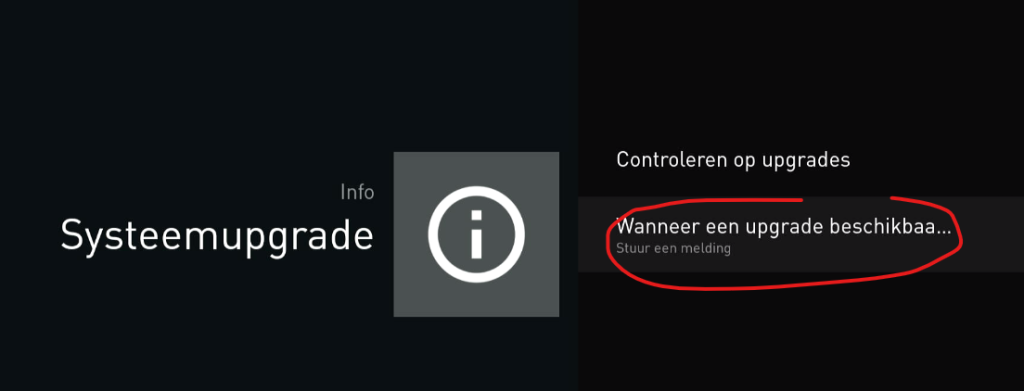
- And choose ‘Notify me’
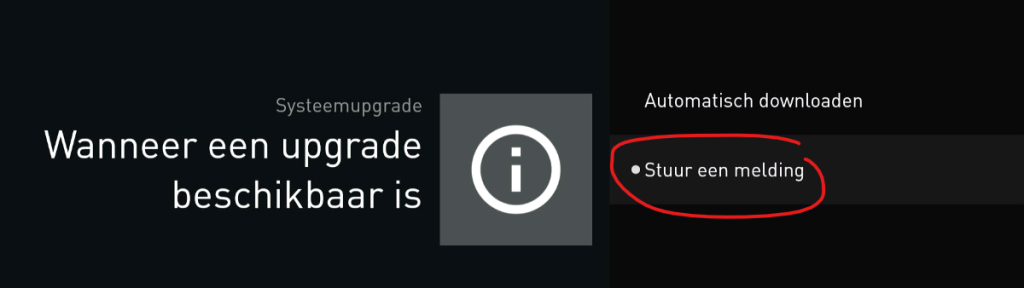
This way auto-upgrades are denied en no download takes place in background,
wich otherwise would have reduced storage capacity by around 900MB!
ADB USB connection troubleshooting
It’s important to know that there are two types of connection:
| fastboot | = Bootloader / BIOS / Kernel: Works only with USB-cross in ‘fastboot mode‘ |
| adb | = Android DeBugging: Only when Android + Debug is active (USB-cross & (W)LAN) |
Install USB Drivers (manually)
If the USB device is not recognized. follow steps below.
The shitty methods below haven’t changed since Windows 95, true but sad.
This means it will probably work on Windows 11 as well 🤣🤣 will try soon…
- Open Windows explorer and right-click on ’this computer’ and choose ‘Manage’
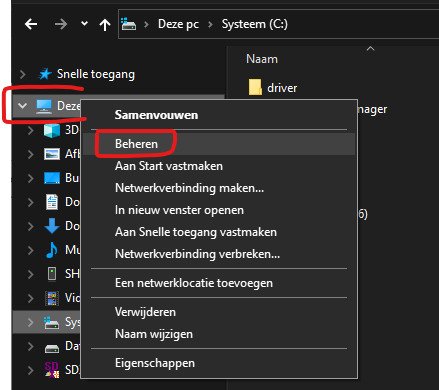
This will bring up the ‘Manage computer window’,
- go to ‘Devices’ and unfold ‘USB devices’.
This should contain ‘ADB Interface‘ or ‘Fastboot device‘
(depending on the mode the Shield is in)
ADB Device driver
If the Shield device is in ‘normal mode’ and connected to USB, Windows will display the device as ‘ADB Interface’ and in my case auto-installed the right drivers. If not:
- Right-click here and choose ‘Update drivers’
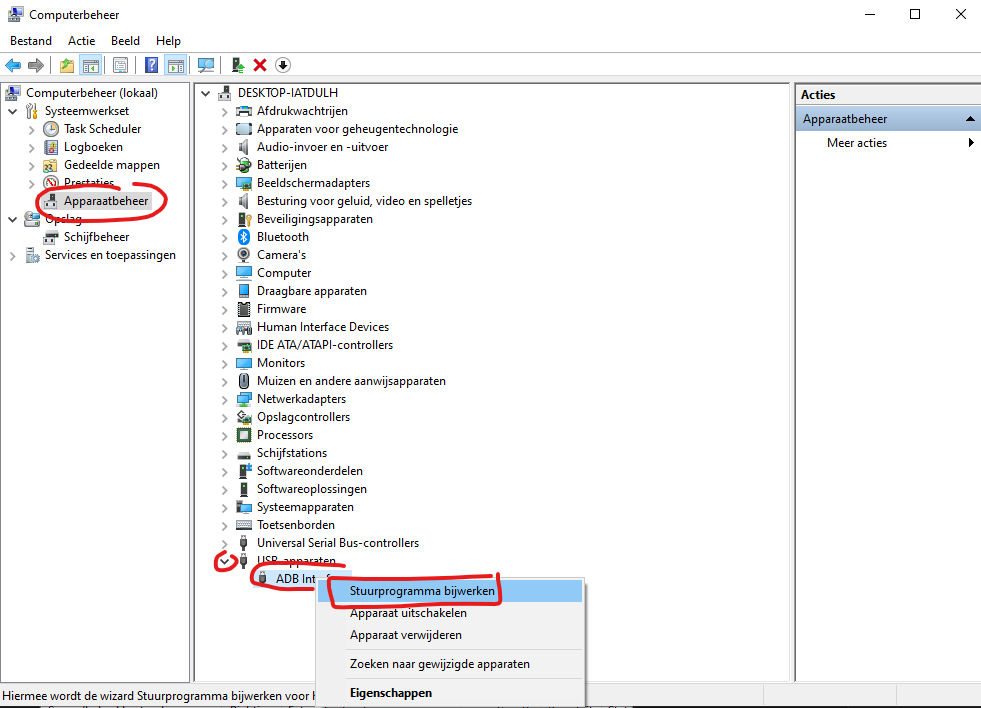
- In the next window, choose Search on my computer.
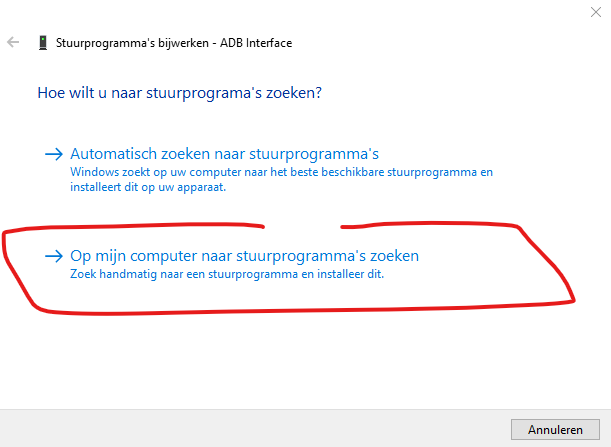
- In the next window, choose ‘Choose manually’
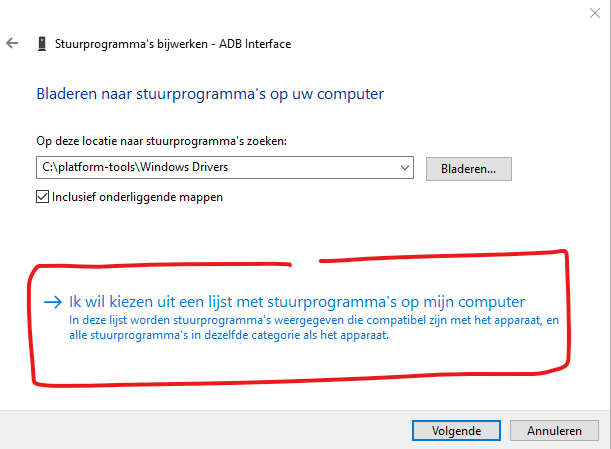
- Choose ‘Select file’
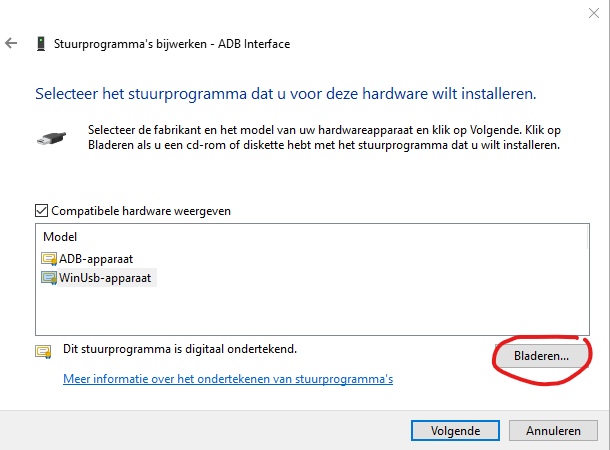
- Again, choose ‘Browse’
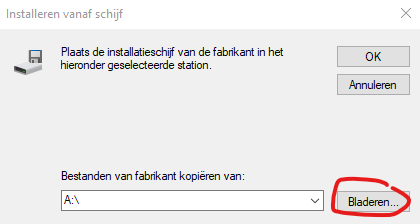
- And now select the right file (depending on wich driver you want to install)
| For ‘ADB Device‘ select file | c:\driver\android_winusb.inf |
You can now command your Shield to go into ‘fastboot mode’
Fastboot device driver
If the Shield device is rebooted in ‘ fastboot mode’ and connected to USB,
Windows will display the device as ‘Fastboot’ in ‘Other devices’
- Right-click here and choose ‘Update drivers’
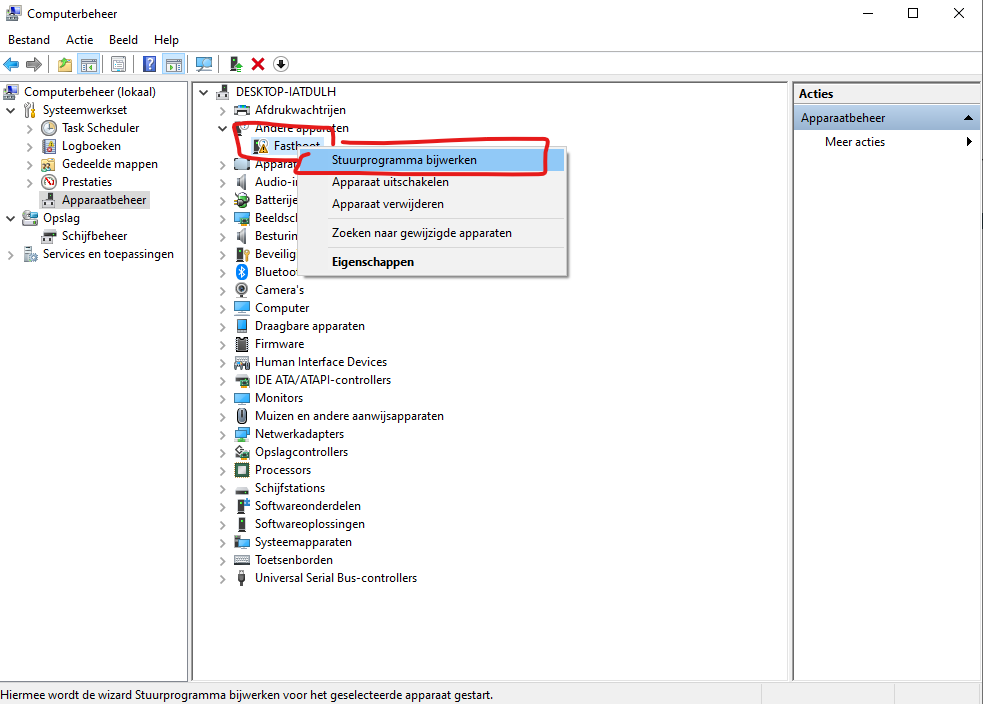
- In the next window, choose Search on my computer.
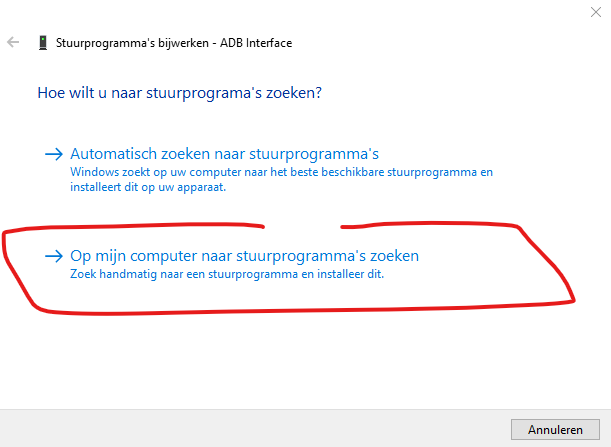
- In the next window, choose ‘Choose manually’
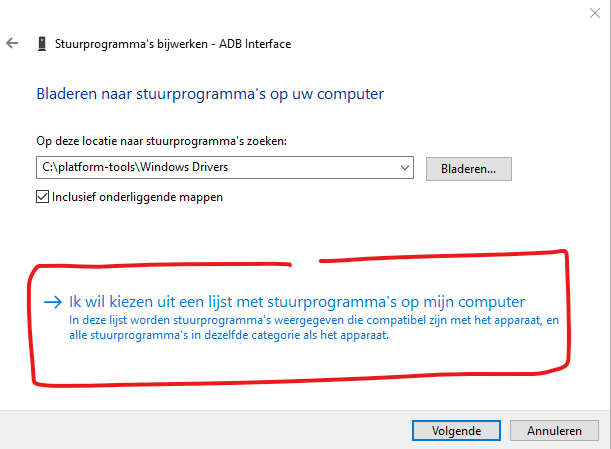
- Choose ‘Android devices’ or ‘All devices’ and hit next
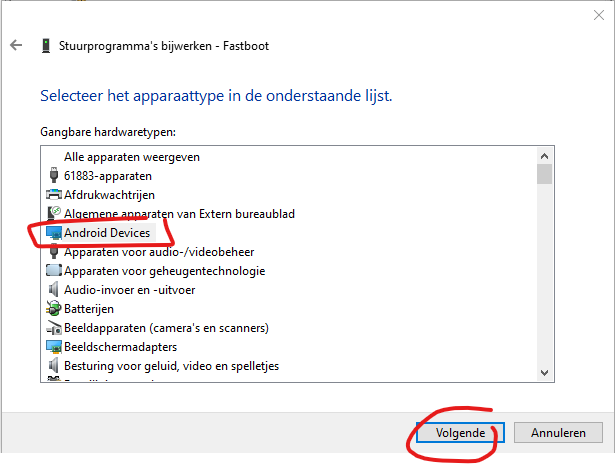
- Choose ‘Browse’
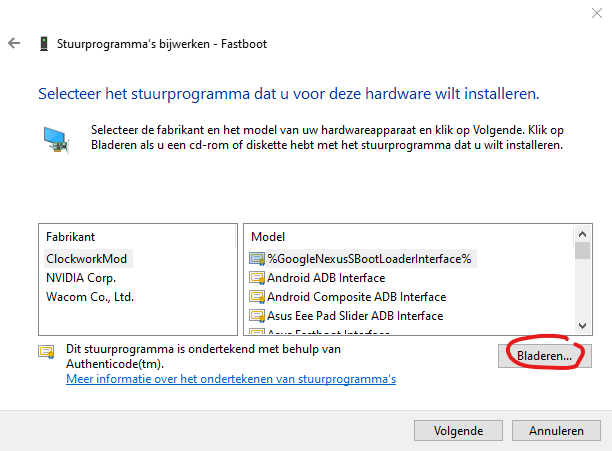
- Choose ‘Browse’ again ( sigh, the “A:\” stands for Floppy drive)
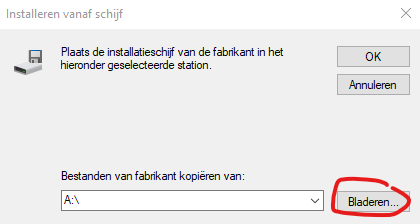
- Navigate to c:\windows\driver\ and choose file ‘android_winusb.inf’
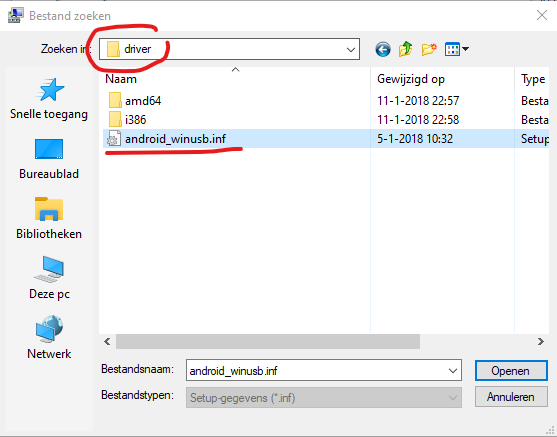
- Hit ‘OK‘
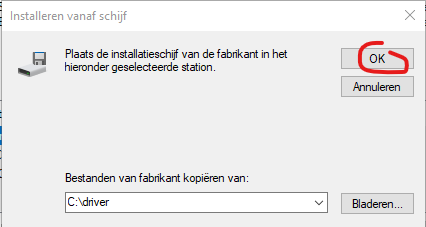
- Hit ‘Next’ and ‘Yes’ to the warning
Windows will install drivers now and reports with this window
- Hit ‘Close’
We can now see that Windows recognizes the device with propers drivers for its connection!
- You can now (re-) check ‘fastboot mode’ here.
☕ Buy me a cup of coffee ☕
If the guides were helpful to you, you may always buy me a cup of coffee.