
NVIDIA Shield TV guides
This page contains a complete guides for Nvidia Shield TV devices.
Welcome!
If you read this, you probably also got sick and tired of (unwanted) updates and those unacceptable ads on the top of your home screen…. me too. If you want back your proper local player/streamer you are in the right place…
Guides
Downgrade
to get your device back to 8.2.3.
Debloat
to kick out all nasty creatures
Network debugging
Connect and control your device with ADB over LAN / Wifi
Remote control
Your device with full acces remote desktop
coming soon…
❗️ Check your G-Account security settings for ‘mdarcy’ after Shield initialisation ❗️
Somehow, your grant ‘mdarcy’ FULL permission to your google account when login with Shield!? 🧐



What started as “a little” cheat sheet for myself, ended up to be the go-to-guide for everyone who wanted back a proper working streamer. I tumbled down the rabbit hole and discovered a whole magical world full of technical wonders and found a proper way to get rid of ALL those nasty creatures that make it unbearable to live in.
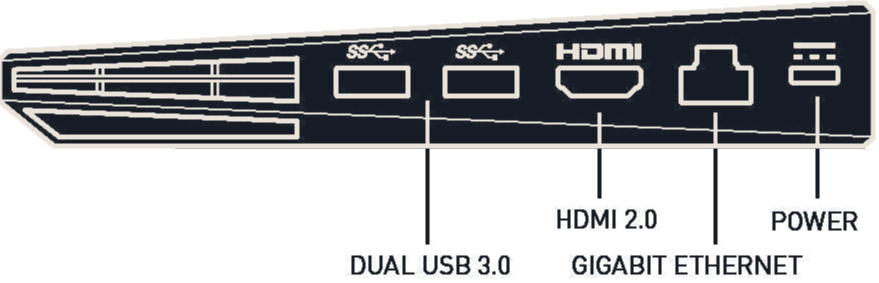
🤟🏼 yes, now get me the f&%^*k back to 8.2.3 🤚🏼
☕ Buy me a cup of coffee ☕
If the guides were helpful to you, you may always buy me a cup of coffee.